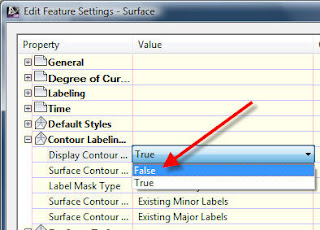When you think of training, the obvious reasons for
training are very common across almost all industries. Employees learn the software in order to
become more productive, more efficient, and increase profits for the company. Yes, of course all of this is true, and very
important. But let’s take a look at a
few of the hidden benefits of training, both from the employer perspective and
through the eyes of the employee.
“When free food is involved, training is
tolerated by all.”
Retention (of employees)
Employee turnover can be very costly, training a
new employee on all of the company standards, methodologies, and “ins and outs”
of the firm always has an associated cost.
New employees quite often run at a lower level of productivity and
efficiency than do personnel that already know what is to be done, and what is
expected from them. This makes employee
retention very beneficial. Let’s examine
the role of training with respect to employee retention.
Employees will feel like you are more interested in them and their well-being
if you are willing to invest in training. Employers interested in the well-being
of the company, and its employees and wanting to keep the company on the
cutting edge will likely find that the employee feels more valued.
Employees who feel more valued will want to stay with the company if
the company is willing to invest in its own future. "We're going to send you to
training"... "We would like to see you improve and move forward
with the company”. These are statements
with a significant amount of clout built into them. They provide for the psychological boost that
every employee needs and wants. Employees
greatly value educational benefits as a way of knowing the company is actually
interested in them, not simply the bottom line.
Jay Lehman, the recruiting manager of Toll Brothers, Inc., a luxury
homes builder says... "We invest the time and our resources and give our
personnel the opportunity to excel pretty quickly." He goes on to
say, "We train them in all facets of the work, and they don't really
get that from other companies," says Lehman. "We value them and they
see that."
Loyalty
- employees tend to be much more loyal to companies who support
their continuing education as cited: In
a study conducted by Spherion Atlantic Enterprises LLC., a staffing
and employment-services firm, 61 percent of respondents who received training
or mentoring said they were very likely to remain with their current employer
for the next five years or more.
Improves morale of
employee
Employees may be afraid to tell you they need help
leaving them frustrated. This may leave
them feeling inadequate at best and possibly fearful of their job status. A trained employee has more confidence in
their abilities thus improving their morale and reducing stress.
Training helps the employee obtain job security as well
as job satisfaction. The more satisfied the employee and the higher his confidence,
the more he will contribute to organizational success, in addition employee
absenteeism and turnover rates will be significantly reduced.
Less Supervision
Required
Along with training comes an increased ability to perform
a task with less supervision. Fewer accidents
and mistakes will occur resulting in substantially less time spent correcting
the error. Mistakes of this nature have
a significant impact on completion of a project on time and under budget. The hidden cost of this being the amount of
time it may take for the supervisor or manager to assist in the correction
process which results in lost time on other projects.
 Chances for Promotion
Chances for Promotion
A well trained employee will be more eligible for
advancement, and become a valuable asset for the company. He will have the ability to move into
positions that may become vacant due to attrition. There is enormous savings potentials here in reducing the cost of training a "new employee" on all the company policies, methods and intricate corporate details.
Less Time lost Searching
for Answers
Without training, employees needing assistance may be
less likely to ask for help when faced with a challenging situation, they may
therefor waste valuable time searching for answers on the Internet.
While the internet is an excellent source of free information, it may be impossible
to find an answer to the exact problem at hand. Every issue and required
solution on every project is unique making solutions hard to come by.
"What
happens if we train them, and they leave?"....
"What
happens if we don't train them, and they stay?"
The benefits of training brought to light in this article
are mostly hidden. When training is not administered, debilitating costs can
often result in loss of business. The
goal of training is for the attendees to learn, master and eventually coach or
train the new hires of the organization (implication here is the importance on
retention of these trained employees).
For more information from Larry Young please visit www.youngsvos.com, or visit his YouTube channel at lyoung1118.