If you've been around awhile (like me) you may (like me) tend to forget about some of the things that have in the past made life much easier. Or perhaps we simply get complacent about them, and figure its "easier to do it this way".
One such example is the "Grip Edit" abilities of AutoCAD, ( this should not be a little known command, but may be unknown or forgotten to you) which of course is available in Civil 3D.
Oh yeah, I remember that, havent used it since 19 forgotten (oops, showing my age here). Yes it is still there, and its been around awhile, so some of you may have never even heard of it.
Well, here goes...
Draw a line on the screen, doesnt matter how long or what angle. Now select that line, you should see three square "grips", one at each end, and one dead center of the line. (If you dont see them, simply type the word grips into the command line, and set the value to 1, or 2)
Now, with the grips on, click on the center grip, it turns red (maybe, depends on some settings) but more importantly, you see the command line suddenly says "** Stretch **".
First thing we're going to do is hit the space bar, the command line will change to "** move **", hit the space bar three more times slowly, and you will see:
** Rotate **
** Scale ** and
** Mirror **
Yes, you can accomplish all these commands, just by using the grips, continue pressing the space bar until you get back to the Move command. You may now simply "drag" the line around and put it down elsewhere. Now this is really cool, but try this...
Select the line again, click on the middle grip... space bar to the move command. But this time, notice the sub-commands inside the grip edit command...
"Specify move point or [Base Point/Copy/Undo/eXit]"
press C and enter....
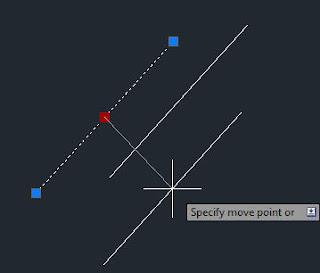
this will allow you to not only move the line, but make copies at the same time. Yes, this is just like the copy command, but sometimes, doing it this way will be much easier, especially in the older versions where you had to hit M for multiple. This command is already set to multiple.
Draw another line, select it, click on the center grip, space to the rotate command this time. Now when you press C for copy, you will be making several copies of the line rotated around the center of the line.
Draw two lines on the screen, make sure they do not touch or cross. Now select both of them, cick the grip at one end of one of the lines, and "drag" it over a grip on the second line. The lines are now connected exactly by the end points.
Dont have time to go into all the details, but practice these grip edits, i think you'll find them time saving.
Need further help, or want to know more? Email me lyoung@youngsvos.com


